Photoshop: как убрать нежелательные объекты с фото (логотип, водяной знак)
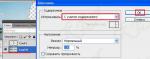 Несколько практических способов убрать ненужный элемент с картинки.
Несколько практических способов убрать ненужный элемент с картинки.ВНИМАНИЕ ЛЮДИ! ИСПОЛЬЗУЙТЕ ЭТИ СПОСОБЫ ДЛЯ ДОБРЫХ ДЕЛ, ПОМНИТЕ, ЕСЛИ ВЫ БЕРЁТЕ ЧУЖУЮ КАРТИНКУ И НА НЕЙ СТОИТ ЛОГОТИП, ЗНАЧИТ ДРУГОЙ ЧЕЛОВЕК ХОЧЕТ ЗАЩИТИТЬ СВОЮ ИНТЕЛЛЕКТУАЛЬНУЮ СОБСТВЕННОСТЬ, И ДЛЯ ВСЕГО ЧЕЛОВЕЧЕСТВА БУДЕТ МНОГО ПОЛЬЗЫ, ЕСЛИ ТАКОЕ ФОТО ТАКИМ И ОСТАНЕТСЯ.
0 способ. Инструментом штамп (Clone Stamp Tool)
Суть: Удерживая Alt или Ctrl (смотря как настроено у вас) захватываем часть изображения рядом с нежелательной частью (создаём штамп), и потом щелкаем на части этой нежелательной части, тем самым заштамповывая её.
1 способ. Заливка с учётом содержимого
Открываем в Фотошопе нашу картинку
"Файл" - "Открыть"

Не забываем снять замочек
Кликая по нему, или перетаскиваем его в корзину

Инструментом "Лассо"
Обводим не нужный объект,в данный момент девушку.

Если вырезаемый объект Вам не нужен,
можно сразу залить с учетом содержимого,
"Редактирование"- "Выполнить заливку"
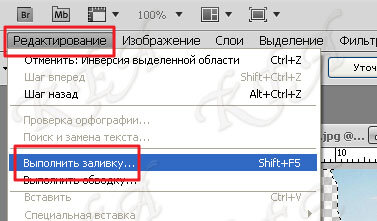

Если нужно сохранить выделяемую область
То правой кнопкой мыши по выделенной области
"Вырезать на новый слой"
девушка вырезалась.
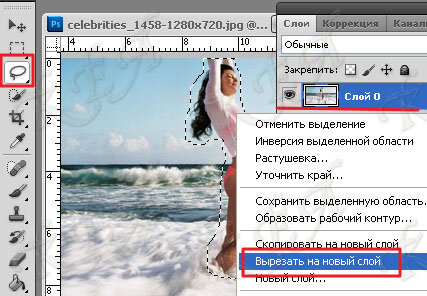
В Слоях появился новый Слой-1
Закрываем на нем глазик и переходим на Слой-0
делаем его активным,синим.Зажимаем клавишу Ctrl
И шмякаем в слоях по Слою с картинкой

Побежали мурашки, топаем
"Выделение" - "Инверсия"

Мурашки остались только на выделении

Топаем "Редактирование"- "Выполнить заливку"

При желании можно подправить штампом.

Так же можно убрать логотип с фото
 |
 |
2 способ. С помощью инструмента "Точечная восстанавливающая кисть"
Этот инструмент удобен тем, что сам подбирает нужные цвета, тон, яркость и текстуру в зависимости от окружения редактируемого участка.
Рассмотрим пример:

Выбираем в панели инструментов <Инструмент "Точечная восстанавливающая кисть">:

Выбираем нужный диаметр и режим (по умолчанию стоит "Нормальный"), "закрашиваем" то, что нам не нужно:

Дело нескольких секунд. Получаем такой результат:

Имейте в виду, что легче всего пользоваться таким инструментом на фоне с однородной текстурой. Иначе придется потратить немного больше времени и аккуратности, попробовать разные варианты. Вот как раз это опробуем на удалении оставшейся части логотипа:

3 способ. С помощью инструмента "Content-Aware Move Tool" (в Photoshop CS6)
Источник - http://berebas.livejournal.com/7716.html
Есть такой замечательный инструмент в Photoshop CS6 как Content-Aware Move Tool. Этот инструмент позволит вам сохранить своё время и нервы.



almix
Разработчик Loco, автор статей по веб-разработке на Yii, CodeIgniter, MODx и прочих инструментах. Создатель Team Sense.
Вы можете почитать все статьи от almix'а.
- FastStone Image Viewer - удобный и бесплатный фотошопозаменитель (30.07.2016)
- Photoshop: как убрать нежелательные объекты с фото (логотип, водяной знак) (24.07.2016) ← вы тут


