Настройка Subversion совместно с Coda (вариант локального хранилища на Mac)
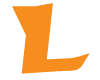 Subversion - это система контроля версий, которая позволит вам работать с другими людьми над проектом и иметь возможность вернуться к любым прежним версиям, если всё полетит вдруг к чертям собачьим. Subversion можно применять для файлов с кодом, изображений или просто текстовых документов. Настройте всё один раз и дальше не рвите волосы на голове если что-то удалили случайно или затёрли не тем содержимым.
Subversion - это система контроля версий, которая позволит вам работать с другими людьми над проектом и иметь возможность вернуться к любым прежним версиям, если всё полетит вдруг к чертям собачьим. Subversion можно применять для файлов с кодом, изображений или просто текстовых документов. Настройте всё один раз и дальше не рвите волосы на голове если что-то удалили случайно или затёрли не тем содержимым.Шаг 1: Установка Subversion
Следуйте согласно первой части инструкций на Ruby Robot’s Subversion With Mac OS X Tutorial но остановитесь, когда дойдёте до пункта “Creating a Sample Subversion Project”. Ниже как раз представлена эта часть инструкции
В этом уроке основы установки Subversion и начало совместной работы нескольких человек над одним проектом. Он написан прежде всего для пользователей Mac OS X, но Subversion работает одинаково на всех платформах, поэтому все действия похожи и для пользователей Windows также.
Как работает Subversion
Subversion работает от центрального репозитория на сервере или на локальном компьютере, к которому подключается каждый из пользователей и скачивает себе личную копию. Когда сделаны изменения в этой копии, пользователи могут загрузить всё обратно в репозиторий. Если изменения были сделаны разными людьми в одних файлах, то subversion попытается объединить изменения и устранить конфликты.
Скачать и установить Subversion
Рекомендуется скачать Subversion Mac OS X package с Collabnet
Загрузите и запустите установку. Заметьте, что Subversion сам по себе не имеет графического интерфейса, поэтому вы не увидите каких-то новых файлов после установки в Программах. Вместо этого будут установлены команды в директорию /opt/subversion/bin* (для прочих установщиков Subversion этот путь - /usr/local/bin) на вашем жёстком диске.
Чтобы вызывать команды Subversion из любой директории, вам нужно добавить этот путь. Если непонятно, то не забивайте голову, просто проделайте следующие шаги.
Откройте Terminal (Терминал). Он находится в /Applications/Utilities. Когда увидите строку, начинающуюся с знака $, можете писать команды.
Начинаем с создания текстового файла под названием '.bash_profile', то есть используем команду pico:
$ pico .bash_profile
Теперь в этот текстовый файл добавляем строку:
export PATH=/opt/subversion/bin/:$PATH
Нажмите Control-X, подтвердите сохранение файла клавишей 'y'.
Только что вы добавили Subversions's location к вашему пути. Пусть Terminal прочитает этот файл, чтобы знать, что путь изменился (между точками ниже есть пробел):
$ . .bash_profile
Шаг 2: Создание репозитория
В чистом окне Терминала меняю текущую директорию на директорию MAMP, где лежат файлы проекта (например htdocs, если вы не меняли конфигурацию MAMP, либо если поменяли? то обычно это Sites - где заводятся локальные файлы сайтов). Это делается командой cd [path/to/htdocs], в моём случае это - cd ../../../Applications/MAMP/htdocs (потому что MAMP установился в папку Applications, а я не знаю как это изменить не нарушив его функциональность.
Затем создаю репозиторий:
svnadmin create SVNrep
Это создаст новую папку SVNrep в папке htdocs.
Вы можете создать SVNrep где захотите, просто удобно поближе к рабочим файлам.
Шаг 3: Установка username and password
Используя Finder перейдите в папку SVNrep, и найдите в ней conf. Эта папка содержит 3 файла:
authz
passwd
svnserve.conf
Откройте svnserve.conf в любом текстовом редакторе и раскомментируйте строку 20 (удалите символ # и пробел), чтобы использовать файл password. Сохраните и закройте svnserve.conf.
Откройте passwd и добавьте желаемые username и password:
username = password
на новую строчку в самый низ. Сохраните и закройте.
Шаг 4: Добавление файлов в репозиторий
Чтобы добавить сайт, который я хочу контролировать в репозиторий, я набираю следующее в окне Терминала:
svn import [sitedirectory] file:///[path to SVNrep directory]/[sitename for respository] -m “Initial import”
Затаиваю дыхание и жму return (enter).
Шаг 5: Проверяем файлы, убеждаемся что можем работать с ними
svn checkout file://[path to SVNrep dir/sitename from previous step] [newfolder]
(если SVNrep в папке Sites, то этот путь - file:///Users/macbook/Sites/SVNrep/sitename)
Снова набираем воздуха и жмём return.
Шаг 6: Настройка нового сайта в Coda
Если вы всё сделали правильно, то теперь версии должны отслеживаться и детали появляться в Source Control panel внизу диалога нового сайта.
Если этого не происходит автоматически, укажите полный путь к вашему репозиторию (то что писали после команды checkout на предыдущем шаге) в поле Repository URL.
Также сработает если укажете localhost url in (e.g., http://localhost:8888/[checkout folder]).
И введите username and password, которые установили ранее в Шаге 3.
Шаг 7: Проверяем, что всё работает
Открываем новый сайт в Coda, находим файл, правим его.
Когда вы сохраните его, появляется иконка M возле имени файла. Нажмите на неё и появится окно, где можно ввести комментарий к этому изменению файла.
Дальше нажмите commit.
Шаг 8: Работа с сайтом, у которого работает version controll
Изучайте O’Reilly’s Version Control with Subversion free ebook если это вам требуется.

almix
Разработчик Loco, автор статей по веб-разработке на Yii, CodeIgniter, MODx и прочих инструментах. Создатель Team Sense.
Вы можете почитать все статьи от almix'а.
- Настройка Subversion совместно с Coda (вариант локального хранилища на Mac) (22.10.2011) ← вы тут
- CODA + Subversion (вариант онлайн репозитория на Beanstalkapp.com) (23.10.2011)
- 32 совета и хитростей о Coda (23.10.2011)